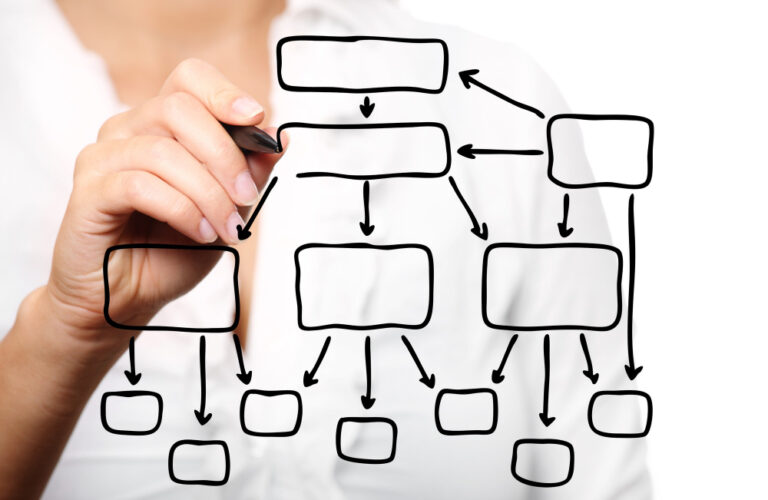TotalPass surge como uma solução inovadora no âmbito do bem-estar corporativo, proporcionando aos colaboradores de empresas parceiras acesso a uma ampla gama de academias e serviços relacionados à saúde física e mental.
Como Funciona o TotalPass
Modelo de Benefício Corporativo: O TotalPass é um benefício oferecido pelas empresas aos seus colaboradores. A empresa paga pelo contrato, enquanto o funcionário cobre o custo da assinatura mensal do plano escolhido.
Variedade de Planos e Academias: Existem diversos planos disponíveis, cada um com acesso a um número diferente de academias e estúdios, variando de acordo com o valor da mensalidade.
Processo de Cadastro: A adesão ao TotalPass é exclusiva para funcionários de empresas que contratam o serviço. O cadastro pode ser feito através do site ou do aplicativo, fornecendo informações como nome da empresa e dados pessoais.
Mensalidade e Uso: Assim como uma assinatura de streaming, o valor da mensalidade é fixo, independentemente da frequência de uso das academias. A cobrança pode ser feita via cartão de crédito ou desconto em folha, dependendo do acordo entre a TotalPass e a empresa.
Quem Pode Usar e Como Indicar
- Qualquer colaborador de empresas parceiras pode utilizar os serviços da TotalPass.
- Dependentes também podem ser cadastrados, sujeito à política da empresa.
- Para indicar uma empresa ou academia para se tornar parceira da TotalPass, é possível fazer isso através de formulários específicos no site.
Benefícios e Serviços Oferecidos
- Acesso a Academias: Com mais de 11 mil academias parceiras, os planos oferecem uma variedade de modalidades como dança, pilates, yoga, natação, entre outras.
- Plataformas Online: Incluem treinos ao vivo, receitas, dicas de alimentação e práticas de mindfulness.
- Queima Diária: Acesso à plataforma de treinos online para diferentes objetivos fitness.
- Total Club: Rede de descontos em compras online em empresas parceiras.
- Total Mind: Soluções para saúde mental e bem-estar, incluindo terapia online e práticas de meditação.
Planos Disponíveis Os planos variam em relação à quantidade de academias acessíveis e serviços inclusos, com preços que começam a partir de R$ 49,90 por mês, indo até opções mais completas com acesso a mais de duas mil academias e diversos serviços adicionais.
TotalPass se destaca como uma solução abrangente no campo do bem-estar corporativo, promovendo saúde física e mental através de um acesso facilitado a uma variedade de academias e serviços relacionados. Com planos diversificados e um modelo de cobrança flexível, se adapta às necessidades de diferentes empresas e seus colaboradores, incentivando um estilo de vida saudável e ativo.