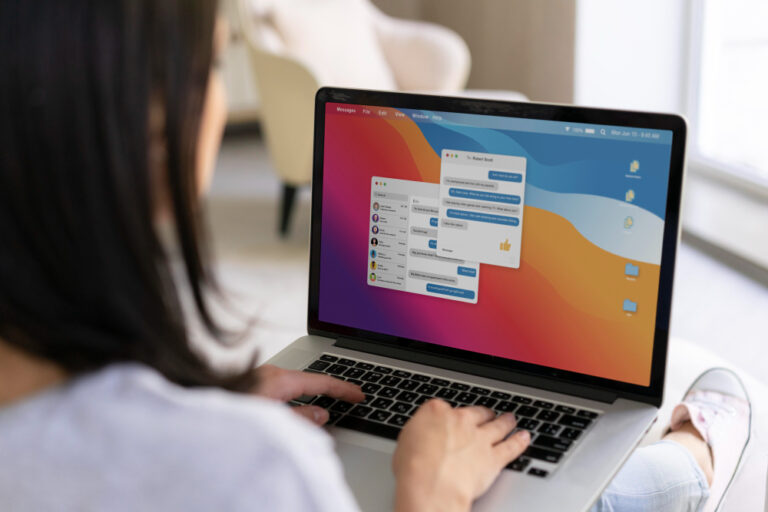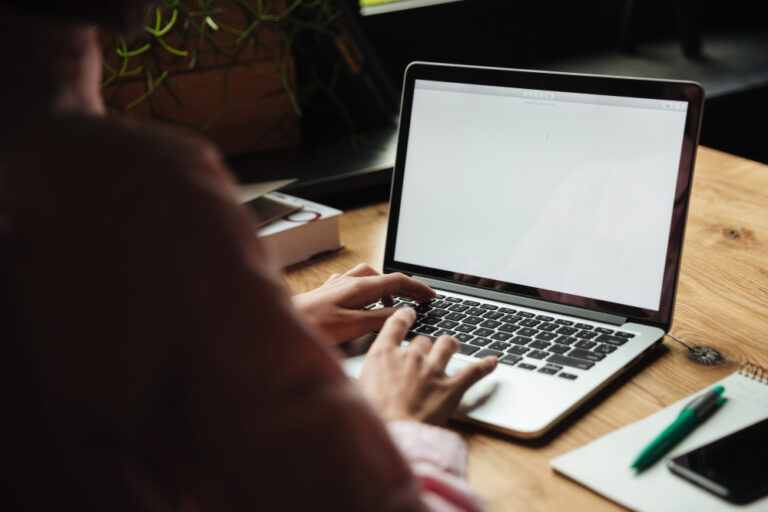No mundo digital, frequentemente nos deparamos com a necessidade de converter arquivos PDF em imagens JPG. Seja para facilitar o compartilhamento, adequar documentos para publicações online ou simplesmente para melhor visualização, existem diversas ferramentas online que tornam esse processo simples e rápido. Vamos explorar algumas das melhores opções disponíveis.
1. iLovePDF – Simplicidade e Versatilidade
O iLovePDF é uma ferramenta online que facilita a conversão de PDF para JPG. Você pode selecionar arquivos PDF e arrastá-los para a plataforma ou escolher arquivos manualmente. O serviço permite converter todas as páginas de um PDF para JPG ou extrair todas as imagens contidas no PDF. Sua interface intuitiva torna o processo rápido e descomplicado.
2. Adobe Acrobat – Confiabilidade Profissional
O Adobe Acrobat oferece um serviço online para converter PDFs em JPG, PNG ou TIFF. Com um processo simples, você pode salvar um PDF em formato de imagem em questão de segundos. Esta opção é particularmente útil para quem já utiliza outros serviços da Adobe, integrando-se perfeitamente ao seu fluxo de trabalho digital.
3. Smallpdf – Popular e Acessível
Smallpdf é uma ferramenta online popular para a conversão de PDF em JPG. Basta arrastar e soltar seu PDF na plataforma e escolher entre as opções de extração ou transformação. O serviço é rápido, seguro e permite baixar as imagens convertidas em pouco tempo. Smallpdf também oferece opções de conversão offline, aumentando sua versatilidade e conveniência.
Transformar PDF em JPG é uma necessidade comum no ambiente digital atual. Felizmente, com as ferramentas certas, esse processo pode ser feito de forma rápida e eficiente. Seja por meio de ferramentas online gratuitas como iLovePDF e Smallpdf ou utilizando serviços mais robustos como o Adobe Acrobat, você pode facilmente converter seus arquivos PDF em imagens JPG de alta qualidade. Essas ferramentas não apenas oferecem soluções práticas, mas também garantem a preservação da qualidade e do conteúdo dos seus documentos originais.