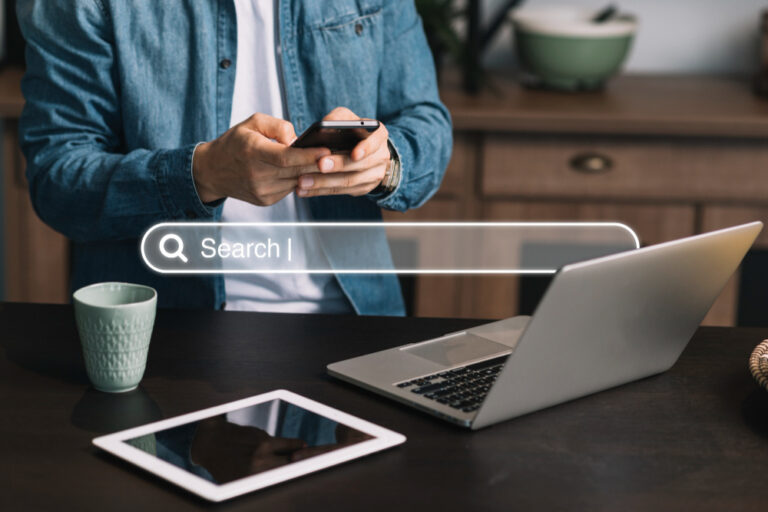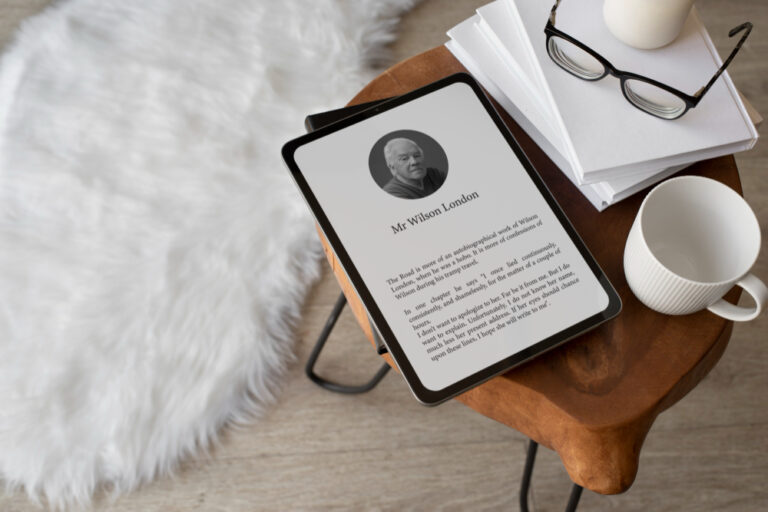Arquivos XML, conhecidos pela sigla de Extensible Markup Language, são comumente utilizados em várias aplicações, incluindo na emissão de notas fiscais. A abertura desses arquivos pode ser realizada de diversas maneiras, tanto em computadores quanto em dispositivos móveis. Vamos explorar as opções disponíveis para acessar documentos XML:
No Celular
- Android: Utilize o aplicativo nativo “Leitor de HTML” para abrir arquivos XML. Basta localizar o arquivo no explorador de arquivos e selecionar o Leitor de HTML como aplicativo para abri-lo. O Google Chrome ou o navegador padrão do seu celular também podem ser usados para acessar documentos XML.
- iOS: No iPhone, o aplicativo “Arquivos”, que já vem embarcado no sistema operacional, permite abrir arquivos XML. Localize o arquivo desejado e simplesmente toque nele para abrir.
No Computador
- Via Bloco de Notas: No Windows, o Bloco de Notas é uma opção prática, embora não interprete itens de formatação como negrito ou cores. Para abrir um arquivo XML, localize o arquivo no Explorador de Arquivos, clique com o botão direito e selecione o Bloco de Notas.
- Via Microsoft Edge: O Edge, navegador nativo do Windows, oferece uma maneira prática de ler arquivos XML, inclusive reconhecendo formatação e apresentando itens como cores e negritos. Arraste o arquivo XML para dentro do navegador para abri-lo.
Via Navegador (Universal)
- GroupDocs.Viewer: Uma solução universal para acessar arquivos XML, tanto em celulares quanto em computadores, é utilizar sites dedicados à leitura desse tipo de documento. O GroupDocs.Viewer é uma plataforma completa para isso. Acesse o site, faça o upload do arquivo XML e visualize-o diretamente no navegador.
Essas opções oferecem praticidade e flexibilidade para acessar arquivos XML, independentemente do dispositivo ou sistema operacional que você esteja usando. Experimente essas soluções para encontrar a que melhor atende às suas necessidades!