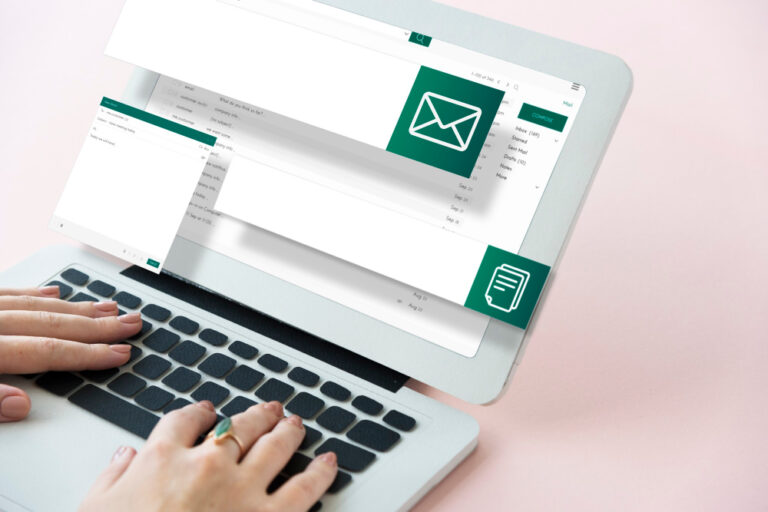Programar ou agendar mensagens no WhatsApp pode ser extremamente útil para garantir que você não esqueça de enviar uma mensagem importante, seja um lembrete para um evento, um aniversário ou uma mensagem de trabalho que precisa ser enviada em um horário específico. No entanto, é importante notar que o WhatsApp não possui uma funcionalidade nativa para agendamento de mensagens. Felizmente, existem métodos alternativos que você pode usar para alcançar esse objetivo, tanto para usuários de Android quanto de iOS. Este artigo orientará você através dessas soluções.
Veja também:
- Desvendando as oportunidades e desafios da monetização no 5G: A perspectiva da Ericsson
- Nokia e Dell Tecnhologies: Uma parceria estratégica para avançar na transformação de redes e 5G
Usando Aplicativos de Terceiros no Android
Para usuários de Android, uma das formas mais simples de agendar mensagens no WhatsApp é através de aplicativos de terceiros disponíveis na Google Play Store. Um exemplo popular é o SKEDit, que permite programar mensagens no WhatsApp, além de oferecer funcionalidades para outras plataformas de mídia social.
Passo a passo com o SKEDit:
- Baixe e instale o SKEDit da Google Play Store.
- Abra o aplicativo e crie uma conta ou faça login.
- Escolha o WhatsApp na lista de serviços suportados.
- Conceda as permissões necessárias para que o aplicativo possa funcionar corretamente. Isso pode incluir permitir o acesso às suas notificações e habilitar a acessibilidade.
- Configure sua mensagem digitando o destinatário, a mensagem e escolhendo a data e a hora para o envio.
- Salve e agende a mensagem. Você pode escolher se deseja que o aplicativo envie a mensagem automaticamente ou se prefere uma notificação para enviar manualmente na hora programada.
Soluções para Usuários de iOS
Para usuários de iPhone, as opções são um pouco mais limitadas devido às restrições do iOS. No entanto, uma solução é usar o atalho de automação da Siri para agendar mensagens.
Agendando mensagens com Siri Shortcuts:
- Baixe o aplicativo Shortcuts (Atalhos), se você ainda não o tiver.
- Crie um novo atalho personalizado que envia uma mensagem do WhatsApp em um horário específico.
- Configure o atalho com o destinatário da sua mensagem e o texto que deseja enviar.
- Agende o atalho para ser executado em um horário específico.
Note que essa solução pode requerer algumas etapas de configuração mais complexas e talvez não ofereça a mesma facilidade de uso que os aplicativos de terceiros no Android.
Considerações de Privacidade e Segurança
Ao usar aplicativos de terceiros para agendar mensagens no WhatsApp, é importante considerar as implicações de privacidade e segurança. Certifique-se de ler as políticas de privacidade dos aplicativos e avalie as permissões solicitadas cuidadosamente. Escolha aplicativos confiáveis e bem avaliados pelos usuários.
Embora o WhatsApp não ofereça uma funcionalidade nativa para o agendamento de mensagens, as soluções alternativas disponíveis permitem que você aproveite essa conveniência com um pouco de criatividade. Seja através de aplicativos de terceiros no Android ou usando os atalhos da Siri no iOS, é possível programar suas mensagens para que elas sejam enviadas automaticamente no futuro. Lembre-se de sempre considerar as questões de privacidade e segurança ao utilizar aplicativos de terceiros e aproveite as vantagens que o agendamento de mensagens pode oferecer para sua comunicação diária.