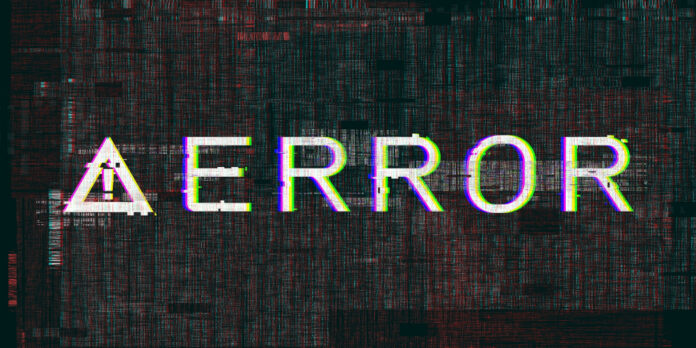O erro “ERR_NETWORK_CHANGED” é uma mensagem comum que usuários podem encontrar ao navegar na internet, especialmente ao usar o Google Chrome. Esse erro indica que a conexão de rede do computador mudou, o que impede o navegador de carregar a página web solicitada. Felizmente, existem várias maneiras de corrigir esse problema, que geralmente estão relacionadas à configuração de rede do seu dispositivo ou problemas de conexão. Este artigo fornece um guia passo a passo sobre como resolver o erro “ERR_NETWORK_CHANGED” e restaurar o acesso à internet.
Veja também:
- Monitor da MSI com IA promete revolucionar jogos como League of Legends
- Foamstars: O lançamento exclusivo na PlayStation Plus em fevereiro
Reinicie o Modem e o Roteador
Uma das primeiras e mais simples soluções é reiniciar o modem e o roteador. Essa ação pode resolver problemas de conexão causados por pequenos bugs no software do dispositivo.
- Desligue o modem e o roteador: Desconecte ambos os dispositivos da tomada e aguarde cerca de 30 segundos.
- Ligue o modem: Reconecte o modem à tomada e espere até que ele reinicie completamente e todas as luzes indicadoras estabilizem.
- Ligue o roteador: Após o modem estar totalmente operacional, reconecte o roteador e aguarde até que ele também reinicie completamente.
Verifique as Configurações de Rede
Problemas de configuração de rede no seu computador também podem causar o erro “ERR_NETWORK_CHANGED”. Verificar e ajustar essas configurações pode resolver o problema.
- Renove o IP e limpe o DNS: Abra o Prompt de Comando como administrador e digite os comandos
ipconfig /release, seguido deipconfig /renew, e entãoipconfig /flushdnspara renovar seu endereço IP e limpar o cache do DNS. - Redefina as configurações de rede: No Windows, vá até “Configurações” > “Rede e Internet” > “Status” e clique em “Redefinir rede”. Isso removerá e reinstalará todos os seus adaptadores de rede e restaurará as configurações de rede originais.
Desative o VPN ou o Proxy
Se você estiver usando uma VPN ou um servidor proxy, tente desativá-los temporariamente. Esses serviços podem mudar sua configuração de rede e causar o erro.
- Desative a VPN: Se você estiver usando uma VPN, desative-a ou feche o software da VPN e tente acessar a internet novamente.
- Desconfigure o Proxy: No Windows, vá até “Configurações” > “Rede e Internet” > “Proxy” e desative todas as opções, ou certifique-se de que as configurações estão corretas.
Atualize o Driver da Placa de Rede
Um driver de placa de rede desatualizado pode causar problemas de conexão. Verifique se há atualizações disponíveis para o driver da sua placa de rede.
- Acesse o Gerenciador de Dispositivos: Clique com o botão direito do mouse no ícone do Windows e selecione “Gerenciador de Dispositivos”.
- Encontre a placa de rede: Expanda a seção “Adaptadores de rede”, clique com o botão direito do mouse no seu adaptador de rede e selecione “Atualizar driver”.
- Siga as instruções: Escolha a opção para buscar automaticamente por software de driver atualizado e siga as instruções para completar a atualização.
Desative as Extensões do Navegador
Extensões de navegador problemáticas podem interferir na conexão de rede. Tente desativar as extensões para ver se isso resolve o problema.
- Acesse as extensões do navegador: No Chrome, digite
chrome://extensionsna barra de endereços e pressione Enter. - Desative as extensões: Desmarque a opção “Ativada” para cada extensão, ou clique em “Remover” para deletá-las completamente. Reinicie o navegador e veja se o problema persiste.
O erro “ERR_NETWORK_CHANGED” pode ser frustrante, mas, na maioria dos casos, pode ser resolvido com as etapas de solução de problemas descritas acima. Começando por reiniciar seu hardware de rede e seguindo até a atualização dos drivers e ajuste das configurações de rede, essas ações visam restaurar sua conexão.